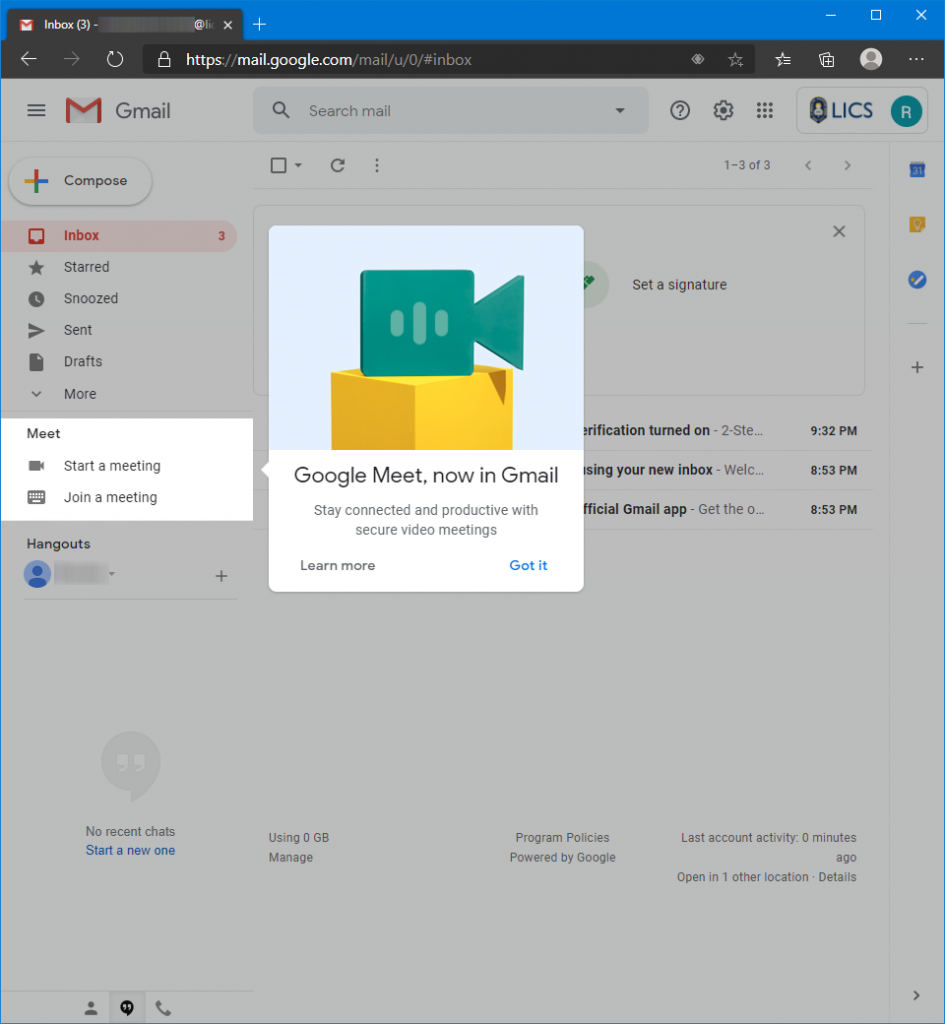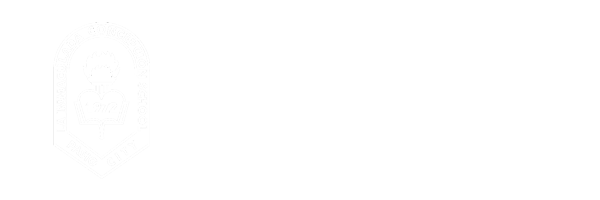Google for Education
Helping expand learning for everyone.
Connecting for the first time.
Step 1
Student login details are sent to the email addresses of your parent or guardian. The email contains the student’s username and default password plus basic instructions on how to login.
The username is the student’s last name + their ID number followed by lics.edu.ph
Example: Jose Dela Cruz (ID Number: 209221) – username/email address: delacruz209221@lics.edu.ph
Open your browser and go to Gmail. Type in your LICS email address (username) in the ‘Email or phone’ field and click NEXT.
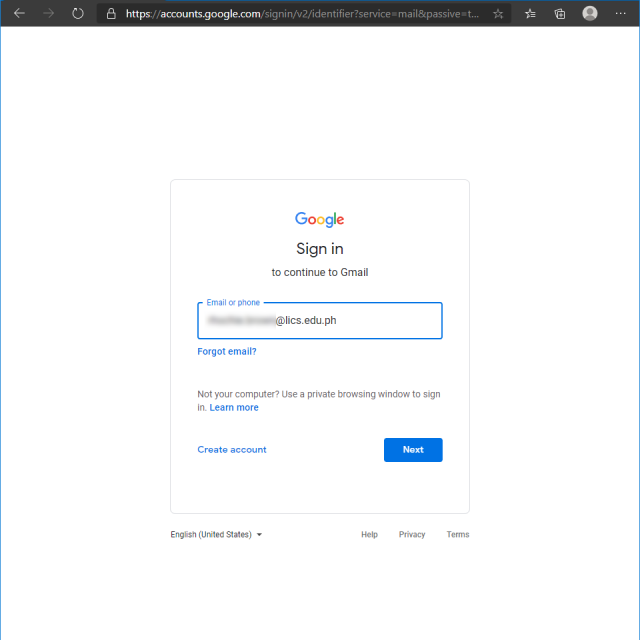
Step 2
Read carefully and click ‘Accept’ when you’re ready to continue.
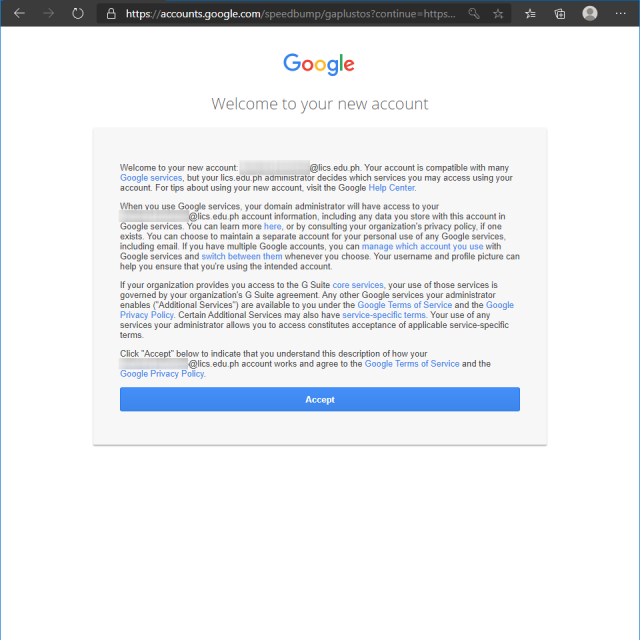
Step 3
Enter the password included in the email you received and click Next.
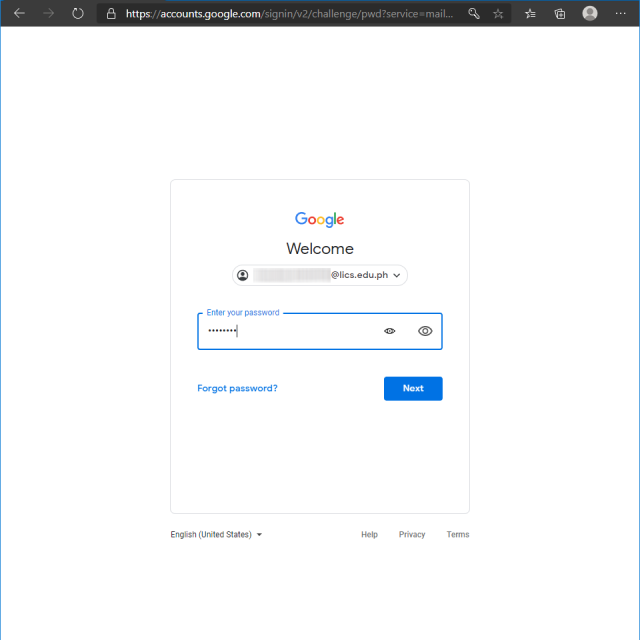
Step 4
When you log in for the first time, you will be asked to change the default password.
Choose a password that is at least 8 characters long using a mix of uppercase and lowercase letters, numbers, and special characters like & or @. You will have to enter it twice.
You can write it down and store it somewhere safe.
Once you’ve settled on your chosen password, click on ‘Change password’.
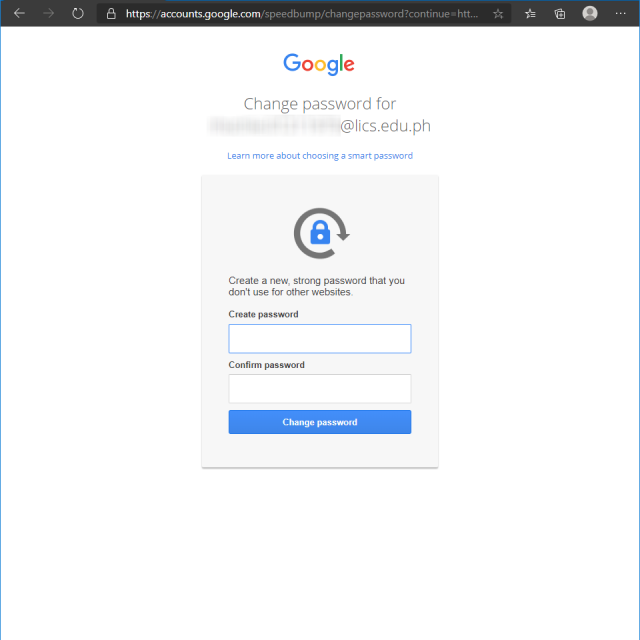
Step 5
Google will need to confirm again.
After clicking Next, enter your new password.
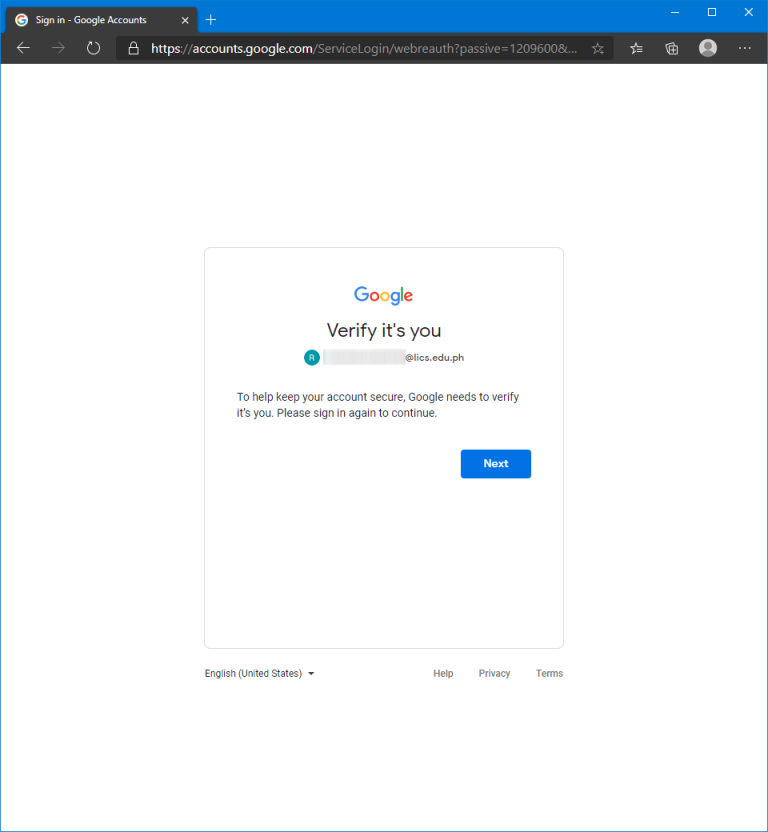
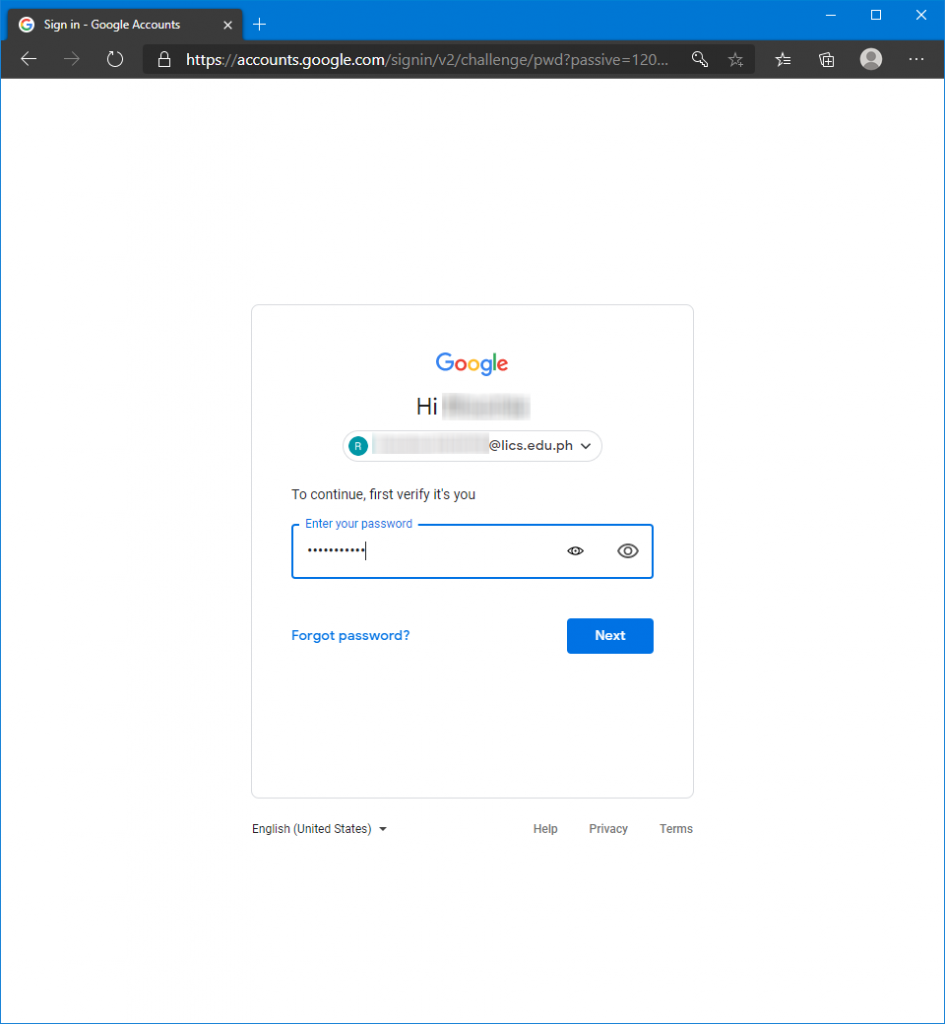
Step 6
For added account security, you will need to enable the 2-Step Verification feature before the date indicated.
You can do this at a later time, but you need to enable it before the deadline.
If you are ready, click ENROLL, otherwise, you can click on ‘Do this later.’
You might be asked to re-enter your new password.
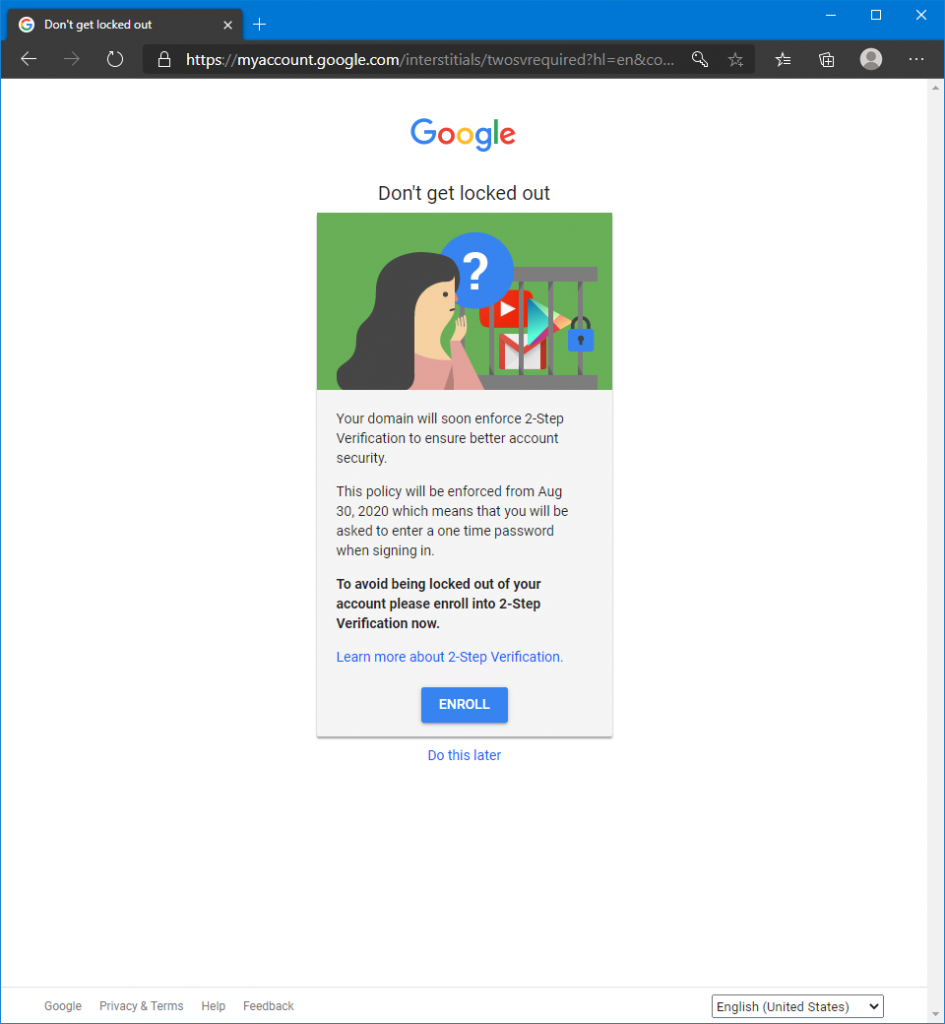
Step 7
The most common method for the 2-Step Verification is by sending a code to your cellphone by SMS.
Enter a cellphone number that you have regular access to and click on NEXT.
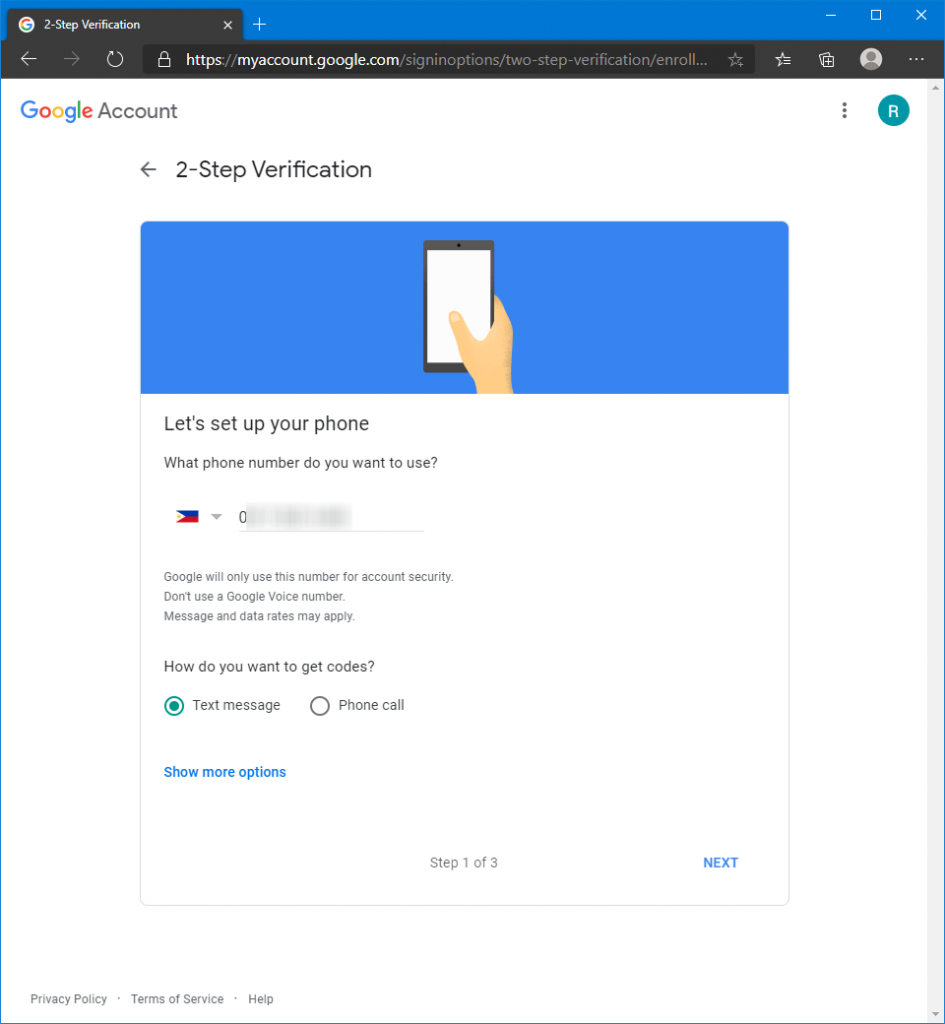
Step 8
Once you receive a text message from Google, type in the code on the ‘Enter the code’ field.
If you have not received a message after a few minutes, you may click Resend.
Once you have entered the code, click on NEXT.
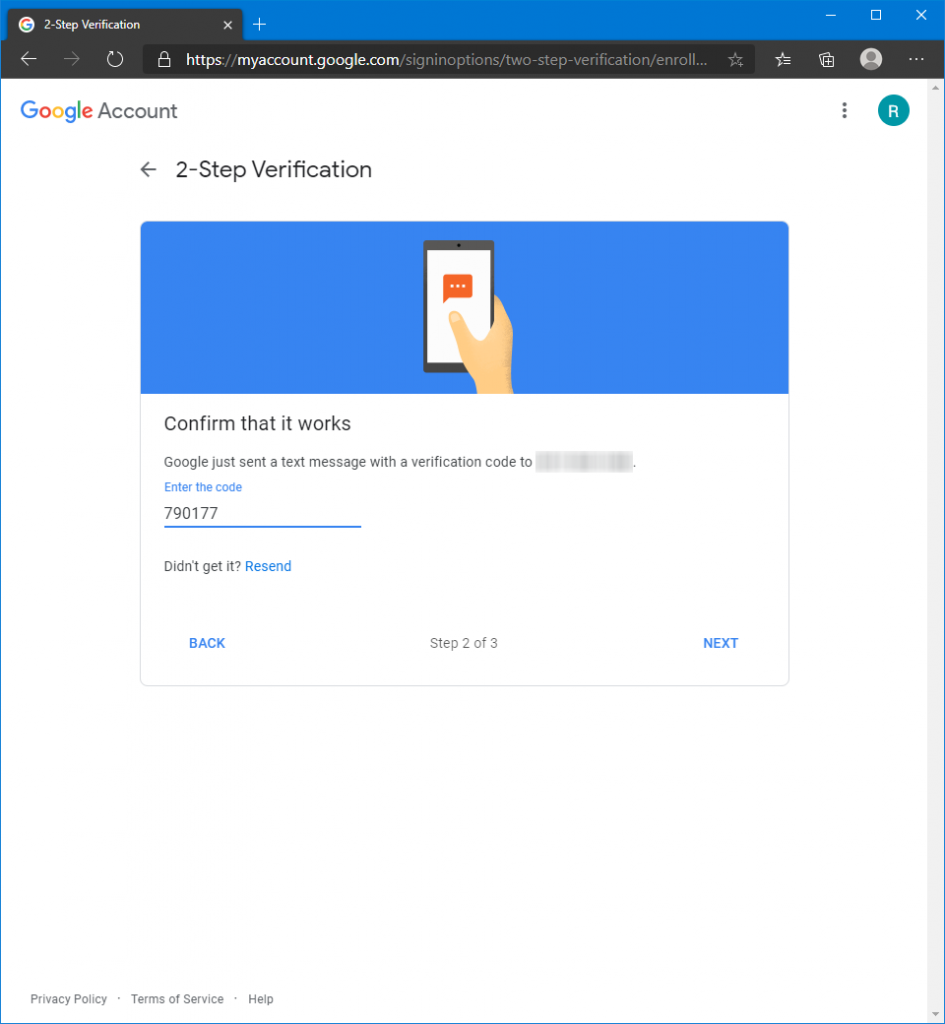
Step 9
If you have entered the correct code, you will get a message saying that it was a success. You may now click on TURN ON to enable the 2-Step Verification.
You will then be sent to your Account Settings page. You don’t need to do anything there.
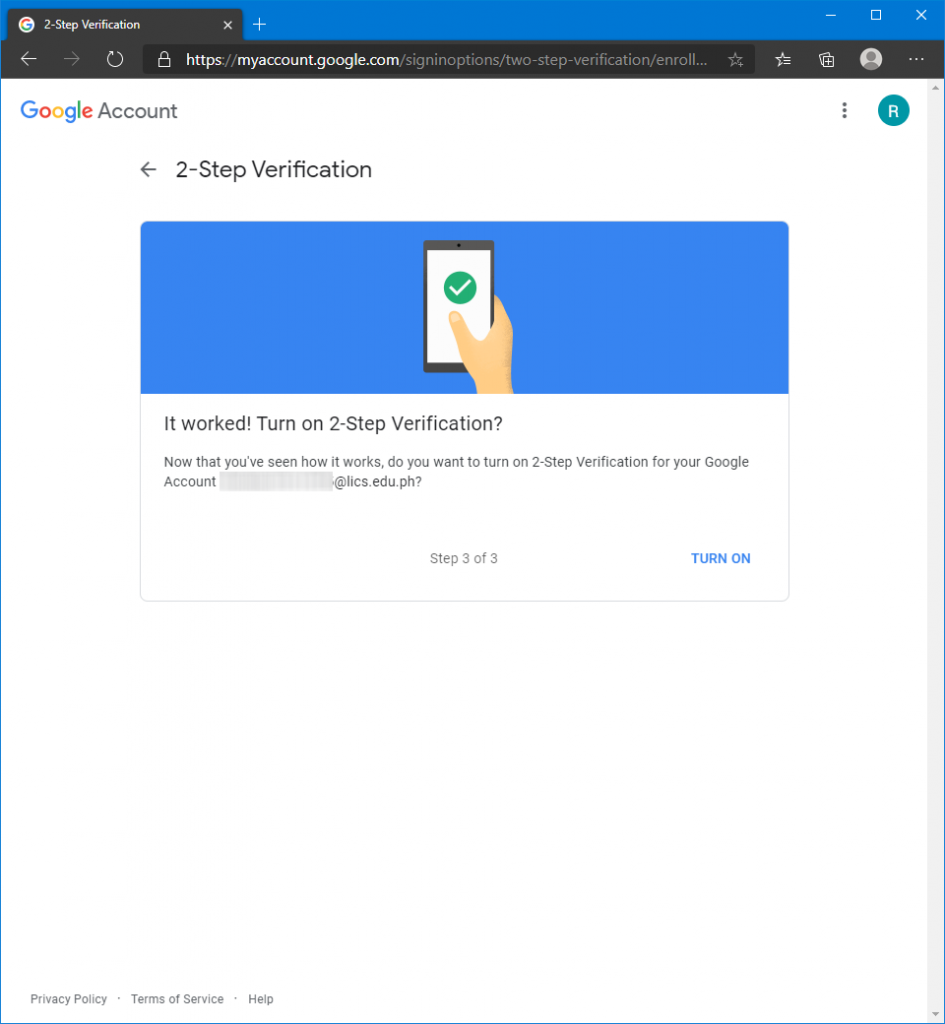
Step 10
Open another window on your browser and go to Gmail. That’s it.
Remember to keep your account safe.